Experiencing a playback error on YouTube TV can be frustrating, especially when you’re ready to unwind with your favorite shows or live sports events. With millions of users relying on the platform for streaming entertainment, encountering a playback issue disrupts the seamless experience we expect. This article provides actionable solutions to fix playback errors on YouTube TV while ensuring you enjoy uninterrupted streaming.
If you’re tired of encountering “playback error YouTube TV” on your device, this guide is for you. Let’s dive into the common causes and solutions.
Table of Contents
ToggleWhat Is a Playback Error on YouTube TV?
A playback error on YouTube TV typically occurs when the platform cannot stream video content to your device. This issue may result in buffering, lagging, or an outright error message that stops your video from playing. These errors can be caused by several factors, ranging from internet connection issues to device compatibility.
Common error messages include:
- “Playback error. Tap to retry.”
- “An error occurred. Please try again later.“
- “YouTube TV has encountered a playback issue.”
Top Causes of Playback Errors on YouTube TV
To effectively resolve playback issues, it’s essential to understand the common causes. Some of the main reasons include:
- Weak Internet Connection
- YouTube TV requires a stable internet connection with speeds of at least 3 Mbps for standard definition and 13 Mbps for 4K streaming. A poor connection can lead to buffering and playback errors.
- Device or Browser Issues
- Compatibility issues with the device or outdated software/browser versions can disrupt playback. For instance, YouTube TV may not function optimally on older smart TVs or web browsers.
- Corrupted App Cache and Data
- Accumulated cache files in the YouTube TV app may cause glitches, leading to playback issues.
- Server Outages on YouTube TV
- At times, the issue may be from YouTube TV’s servers, making the problem unavoidable until resolved by their technical team.
- VPN or Proxy Interference
- Using VPNs or proxies can sometimes block your ability to stream content due to regional restrictions or compatibility issues.
- Account or Subscription Issues
- If your subscription is expired or there’s an issue with your Google account, it could affect playback.
How to Fix Playback Error on YouTube TV
Here are some proven methods to resolve the playback error on YouTube TV:
- Check Your Internet Connection
A stable and robust internet connection is crucial for streaming on YouTube TV. Here’s how you can troubleshoot:
- Test your internet speed using online speed testing tools like Speedtest.net.
- Restart your modem and router to refresh the network connection.
- Move closer to your Wi-Fi router to improve the signal strength.
- Consider using a wired Ethernet connection for better stability.
If your connection is consistently slow, contact your internet service provider (ISP) to upgrade your plan.
- Restart Your Device
Restarting your device can clear temporary glitches. Whether you’re using a smartphone, smart TV, or streaming device like Roku, follow these steps:
- Turn off the device completely and unplug it (if applicable).
- Wait for 1-2 minutes.
- Turn the device back on and relaunch YouTube TV.
This simple step often resolves minor playback issues.
- Clear Cache and App Data
Corrupted cache files can cause the YouTube TV app to malfunction. Clearing the app’s cache can resolve these issues. Here’s how:
On Android Devices:
- Go to Settings > Apps > YouTube TV.
- Select Storage and tap Clear Cache.
- Reopen the app and try streaming again.
On iOS Devices:
- Uninstall and reinstall the app, as iOS doesn’t provide a direct option to clear the cache.
On Smart TVs or Streaming Devices:
- Go to your device’s settings and locate the YouTube TV app.
- Clear the cache or reset the app, depending on the device.
- Check for App or System Updates
Using outdated software may cause compatibility issues. Ensure both your device and the YouTube TV app are updated to the latest versions:
- Update YouTube TV App: Visit the app store on your device and check for updates.
- Update Device Firmware: Go to the settings menu on your device and check for system updates.
- Disable VPN or Proxy
If you are using a VPN or proxy, try disabling it. YouTube TV might block access when using a VPN due to regional restrictions or IP mismatches.
- Verify YouTube TV’s Server Status
Sometimes, playback errors stem from server-side issues on YouTube TV. To check if YouTube TV servers are down:
- Visit websites like DownDetector for real-time updates.
- Check YouTube TV’s official Twitter or community page for announcements.
If the servers are down, wait until the issue is resolved by YouTube’s team.
- Log Out and Log Back In
Signing out and back into your YouTube TV account can refresh the session and fix account-related issues. Follow these steps:
- Go to Settings in the YouTube TV app.
- Select Sign Out.
- Log back in with your Google account credentials.
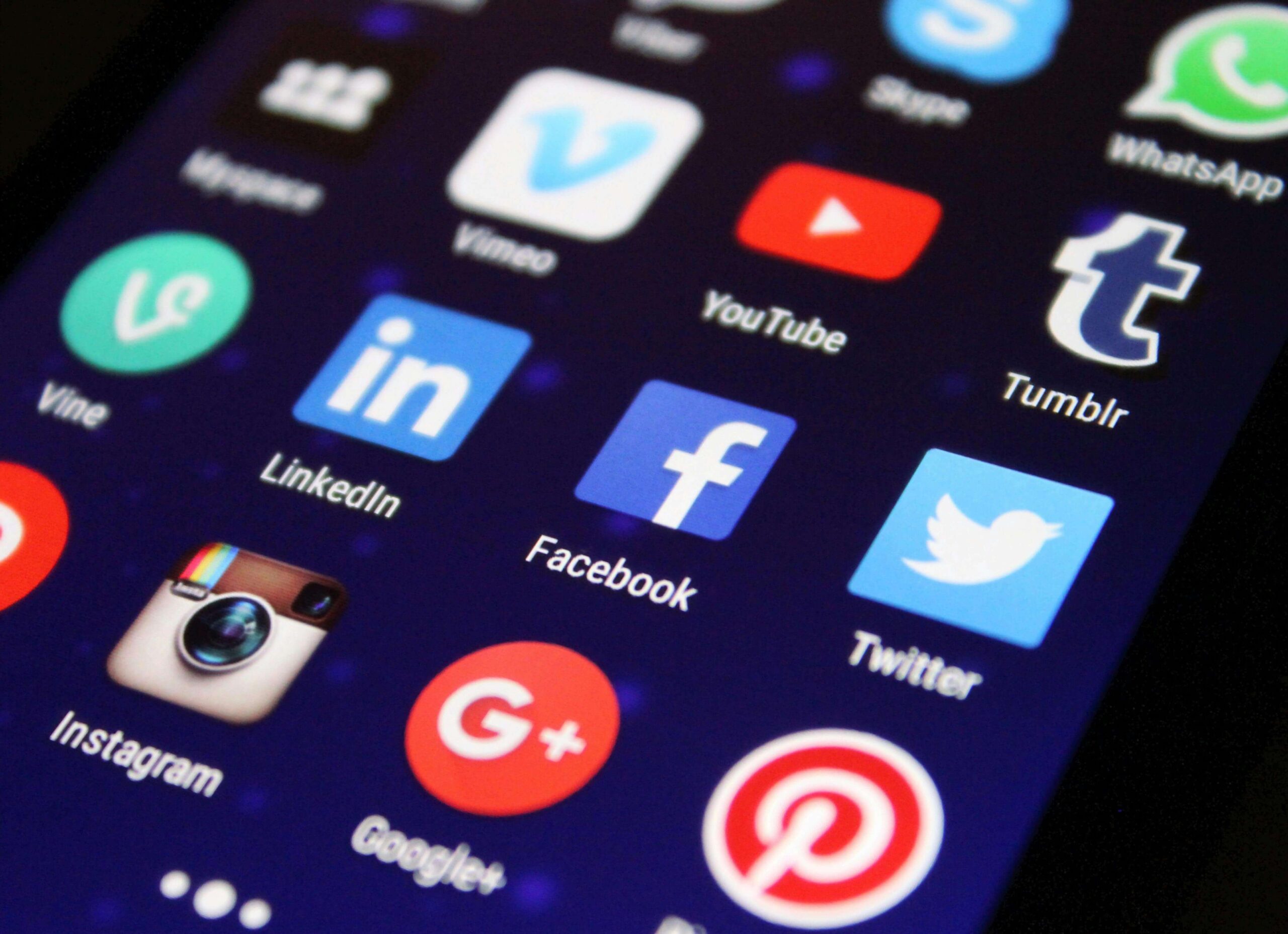
- Adjust Streaming Quality
High-resolution streaming demands a strong connection. Lowering the video quality can help if your internet speed is inconsistent:
- Start playing a video.
- Tap the gear icon (settings) on the video player.
- Select a lower resolution, such as 480p or 720p.
- Reinstall the YouTube TV App
If none of the above solutions work, uninstalling and reinstalling the app might resolve the issue:
- Uninstall the YouTube TV app from your device.
- Restart your device to clear residual files.
- Reinstall the app and log back in.
- Contact YouTube TV Support
If playback errors persist after trying all the troubleshooting steps, reach out to YouTube TV support. Provide them with detailed information about the issue, including the error message, device type, and any steps you’ve already taken.
Tips to Prevent Playback Errors on YouTube TV
To avoid future playback issues, consider these preventive measures:
- Maintain a Stable Internet Connection
- Regularly test your network speed and upgrade your plan if necessary.
- Keep Your Devices Updated
- Regularly update your apps and devices to ensure compatibility with YouTube TV.
- Clear Cache Periodically
- Prevent cache buildup by clearing app data at least once a month.
- Avoid Overloaded Networks
- Disconnect unused devices from your Wi-Fi to reduce bandwidth congestion.
- Use Compatible Devices
- Refer to YouTube TV’s device compatibility list to ensure your device is supported.
Conclusion
Encountering a “playback error YouTube TV“ can disrupt your viewing experience, but with the steps outlined above, you can quickly resolve most issues. From checking your internet connection to clearing your cache and updating your device, these solutions are designed to restore your streaming experience.
For more tips on troubleshooting streaming platforms, visit ISUNews and stay updated with the latest tech insights.
Feel free to share your experience in the comments below, or let us know if these solutions worked for you! Happy streaming!
You can also read more : Hilarious Bronco Memes: Ride the Wild Horse Humor













